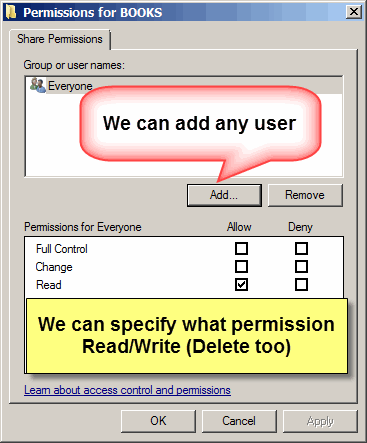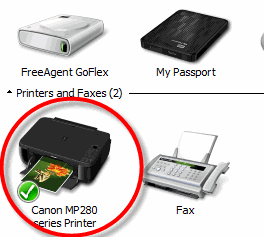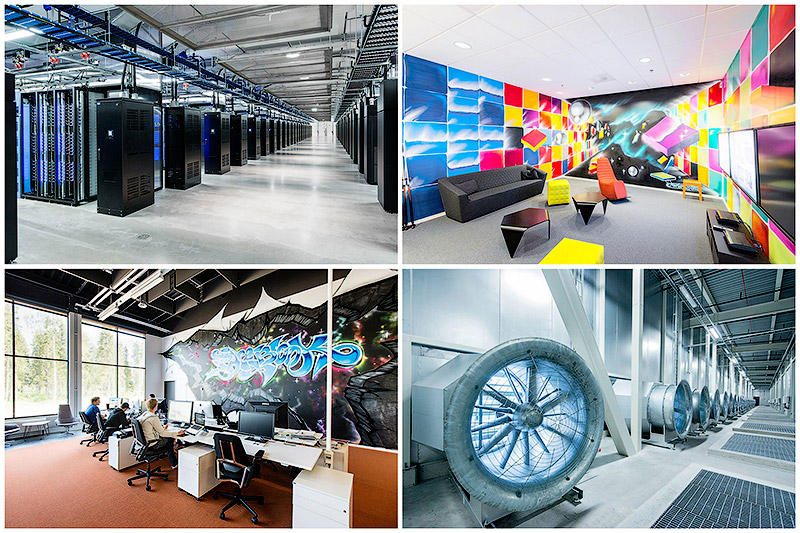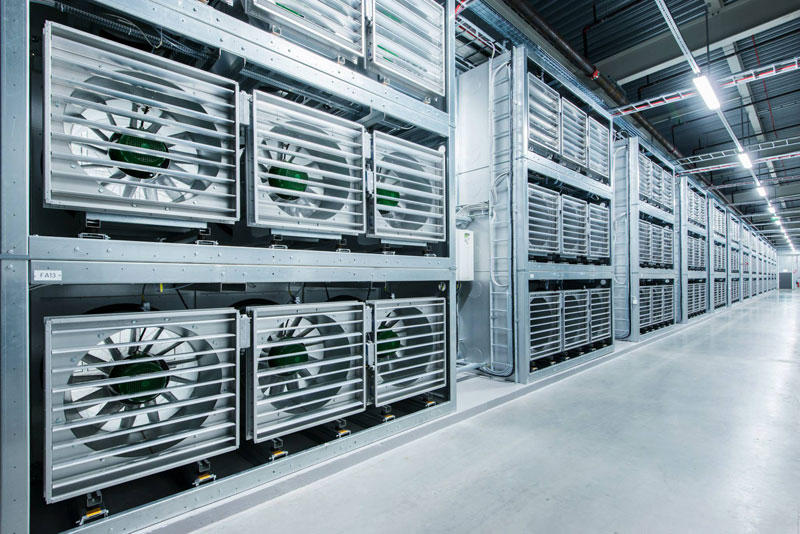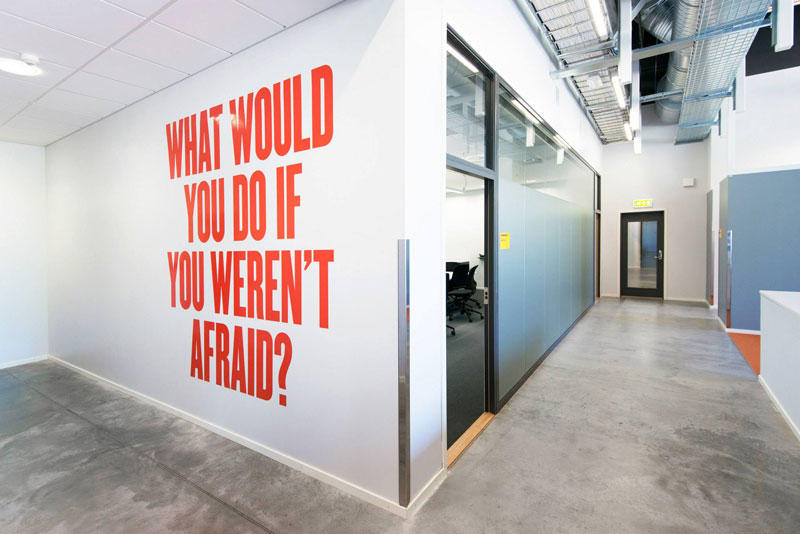create a blog. It's free
2. After entering your Gmail with its password, the "Welcome Screen" of Blogger appears and confirms that you have just passed its regulation. Now you can either add your profile details or skip to the next step.
ถ้า กรอกถูกต้อง นักเรียนก็จะมาพบกับหน้าจอ ตอบรับของ blogger ตรงนี้นักเรียนอาจจะเพิ่มรายละเอียดเกี่ยวกับตัวเองลงไปใน Profile ก็ได้ หรืออาจจะข้ามไปก็ได้
 |
| You can give more details of your profile or you can skip to the next step by clicking the orange button. |
3. See "New Blog" and click, wow, to create your blog any way!!!
หลังจากนั้นก็จะเข้าสู่หน้าจอที่บอกว่า ให้นักเรียนสร้างบล็อกได้ ก็ทำง่ายๆ เพียงแค่คลิกที่ "บล็อกใหม่"
4. Yeah!, you have to fill some fields related to your new blog e.g. title,address and template. But you can pass this task easily. Or you can skip it.(Because you can change these options any time).
หลัง จากที่คลิกบล็อกใหม่ นักเรียนก็จะมาพบกับหน้าจอที่เขียนว่า รายการบล็อก นักเรียนก็จะต้องกรอกที่อยู่ของบล็อก ซึ่งนักเรียนก็กรอกตามที่ครูกำหนด คือเลขประจำตัว 4 หลัก ตามด้วยตัวอักษรของชื่อ ในภาพเป็นบล็อกของครูที่ทำเป็นตัวอย่าง (ของนักเรียนต้องดูภาพล่างถัดจากภาพนี้)
===> เมื่อกรอกถูกแล้วก็ยืนยันว่า สร้างบล็อก
5. You can select "Settings Option" to change the style/template of your blog anyway and anytime.
นักเรียนสามารถเปลี่ยนแปลงสิ่งที่กำหนดไว้ของบล็อกได้ โดยไปเลือกที่การตั้งค่า
หรือเปลี่ยนรูปแบบ/แม่แบบ ก็ยังได้ (ดังรูปข้างล่างนี้)
ลงมือสร้างบทความ (POST) ดังตัวอย่าง หลังจากนั้นก็เผยแพร่ (Publish)
7. When you select the option "View Blog", your blog with your post will appears like the following.
เมื่อเราเรียกดูบล็อก (View blog) ก็จะมีหน้าตาทำนองนี้ ดังตัวอย่าง
======================================================================
There are any students complain that they have no Internet connection at home, so they can never create their blog. The teacher realizes the problems. But the cops (the fans of Liverpool Football Club) say, "You'll never walk alone", be sure you still have friends who can help you. Look for a star that guides you to the way out.
มี นักเรียนส่วนหนึ่งมาปรับทุกข์ว่า ที่บ้านไม่มีอินเทอร์เน็ตใช้ เลยไม่อาจจะสร้างบล็อกได้ เรื่องนี้ครูผู้สอนเองก็ตระหนักอยู่แล้ว แต่ช้าก่อน.... สาวกหงส์แดง หรือพวกเดอะค็อป (แฟนคลับสโมสรลิเวอร์พูล) บอกเป็นเสียงเดียวกันว่า "คุณ..จะไม่มีวันได้เดินเผชิญเหตุคนเดียว.." (เพราะพวกเราจะเดินไปพร้อมๆ กัน ช่วยเหลือกัน ไม่ทิ้งกัน..น่ะสิ) ... เพราะฉนั้นนักเรียนที่ไม่มีอินเทอร์เน็ตที่บ้าน... ก็ไม่ใช่ประเด็นที่เป็นปัญหา... เพราะว่า เราก็ยังมีเพื่อนๆ.. เพื่อนๆ ที่พร้อมจะช่วยเหลือเรา ...เพียงแต่เราต้องหา... ดาวดวงนั้น (เพื่อนสักคน) ให้เจอ ดวงดาวที่จะช่วยนำเราไปสู่ทางออก..
======================================================================
YOU ARE EXPECTED TO START CREATING YOUR BLOG NOW.
Please don't say never again, do you?
ก็ หวังว่า นักเรียนคงจะสามารถสร้างบล็อกเบื้องต้นได้แล้ว ขอเพียงแต่ว่า ต้องรีบไปทดลองทำทันที ถ้านักเรียนมัวผลัดวันประกันพรุ่ง ครูรัรองว่า นักเรียนก็จะยังทำไม่ได้ หรือ "ไม่ได้ทำ"